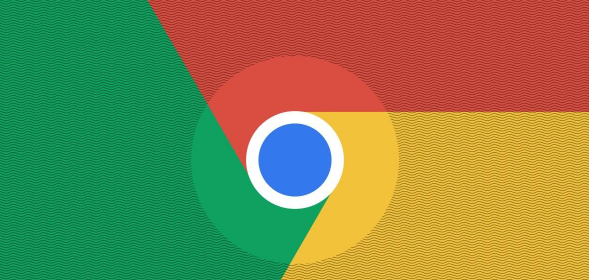
1. 打开开发者工具:在Google浏览器中,按下`F12`键或`Ctrl+Shift+I`组合键(苹果系统为`Command+Option+I`),即可打开开发者工具。也可以点击浏览器右上角的三个点,选择“更多工具”,然后点击“开发者工具”来打开。
2. 进入Network面板:在开发者工具中,默认会显示多个面板,点击“Network”面板,即可查看网络请求的相关信息。
3. 设置过滤条件:在Network面板中,可以通过设置过滤条件来筛选需要调试的网络请求。例如,可以根据资源类型(如文档、脚本、样式、图片、XHR等)、域名、请求方法(如GET、POST)等进行过滤。点击面板左上角的筛选框,选择相应的过滤条件即可。
4. 查看请求详情:在Network面板中,点击一个具体的网络请求,可以查看该请求的详细信息,包括请求头(Request Headers)、响应头(Response Headers)、请求体(Request Payload)、响应体(Response)等。通过查看这些信息,可以了解请求的参数、服务器的响应状态以及数据传输的内容等。
5. 模拟网络请求:在Network面板中,还可以模拟网络请求,以测试不同网络环境下的应用性能。点击面板右上角的三个点,选择“Network conditions”,在弹出的对话框中,可以设置网络类型(如Wifi、4G、3G等)、带宽限制、延迟等参数,然后点击“Apply”按钮,即可模拟相应的网络环境。
6. 捕获网络请求:如果需要在页面加载完成后才开始捕获网络请求,可以在开发者工具中点击“Capture”按钮,然后在下拉菜单中选择“Start capturing after reload”选项。这样,当页面重新加载时,开发者工具会开始捕获网络请求。
7. 保存和导出请求数据:在Network面板中,可以将网络请求的数据保存为HAR文件,以便在其他工具中进行分析。点击右上角的三个点,选择“Save all as HAR”,然后选择保存的位置和文件名即可。此外,还可以将请求头、响应头等信息复制到剪贴板,以便进行进一步的分析。







