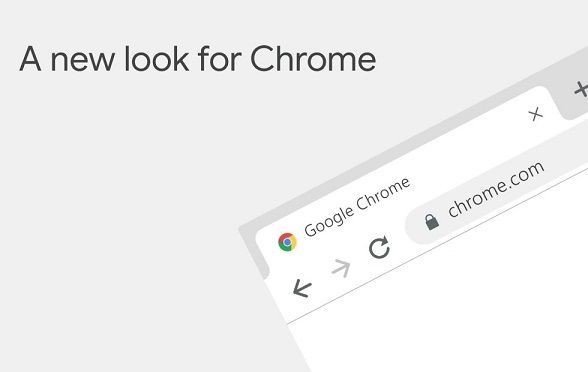
一、查看已保存的密码
1. 打开Chrome浏览器,点击右上角的菜单按钮(三个竖点),选择“设置”选项。
2. 在设置页面中,向下滚动并点击“隐私与安全”部分下的“安全”链接。
3. 在安全设置页面中,点击“密码”选项,这里会列出所有已保存的密码,包括网站名称、用户名和隐藏的密码字段。
二、管理单个网站的密码
1. 在“密码”页面中,找到想要管理的特定网站条目,点击该条目旁边的眼睛图标。
2. 系统会要求输入Windows账户密码进行验证,输入正确的密码后,眼睛图标会变成可见状态,显示出真实的密码。
3. 此时,你可以根据需要修改密码,比如点击密码字段旁边的铅笔图标,输入新的密码后按回车键保存更改。
4. 如果不再需要记住某个网站的密码,可以点击该条目右侧的三个点图标,选择“删除”选项来移除保存的密码。
三、批量管理或清理密码
1. 回到“密码”管理页面,点击右上角的“三个点”图标,选择“导出密码”可以将当前保存的所有密码导出为CSV文件,方便备份或迁移到其他设备。
2. 若想一次性清除所有保存的密码,可以在“密码”页面顶部点击“保存的新密码”部分的三个点图标,选择“全部删除”,然后按照提示操作确认删除。
四、启用或禁用密码管理器
1. 在Chrome的设置页面中,找到“隐私与安全”下的“安全”链接并点击进入。
2. 在安全设置页面中,可以看到“自动填充”部分,这里可以控制是否启用自动填充功能以及同步到Google账户的选项。
3. 根据个人需求调整相关设置,如关闭“自动填充”功能则不会自动保存新的密码信息;开启“同步”功能则能将密码信息同步至关联的Google账户。
通过以上步骤,你可以轻松地管理和清理Chrome浏览器中的密码信息,确保个人信息的安全同时优化浏览器的性能。记得定期检查和更新你的密码策略,以维护良好的网络安全习惯。







