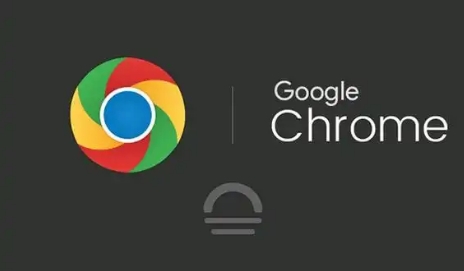
一、打开Chrome浏览器设置
首先,在Windows桌面上找到Chrome浏览器的图标并双击打开浏览器。在浏览器窗口的右上角,你会看到三个垂直排列的点,这就是Chrome的菜单按钮。点击这个菜单按钮,会弹出一个下拉菜单,在这个菜单中选择“设置”选项,进入Chrome的设置页面。
二、进入新标签页设置
在Chrome的设置页面中,左侧栏会显示各种设置选项。找到并点击“启动时”这一项,在展开的内容中可以看到“打开新标签页”选项,这里就是我们需要设置新标签页的地方。
三、添加或编辑自定义内容
(一)添加网址快捷方式
1. 在“打开新标签页”页面中,有一个“网址”区域,这里可以添加你经常访问的网站地址。点击“添加”按钮,会弹出一个小窗口,在输入框中输入你想要添加的网站网址,然后点击“添加”按钮确认。这样,当你打开新标签页时,就会直接显示这些网站,方便你快速访问。
2. 如果你想对已添加的网址进行编辑或删除操作,可以在“网址”区域中找到对应的网址条目,点击右侧的三个点按钮,会弹出编辑和删除选项,按照提示进行操作即可。
(二)添加应用快捷方式
1. 除了添加网址,你还可以在新标签页中添加一些常用的Chrome应用快捷方式。同样在“打开新标签页”页面中,找到“应用”区域,点击“添加”按钮。
2. 此时会列出你已安装的各种Chrome应用,从中选择你想要添加到新标签页的应用,然后点击“添加”按钮。添加完成后,在新标签页上就会出现该应用的快捷方式,点击即可快速打开应用。
(三)自定义背景图片或颜色
1. 为了让新标签页更加美观,你可以自定义其背景图片或颜色。在“打开新标签页”页面中,找到“外观”设置区域。
2. 如果你选择设置背景图片,可以点击“上传图片”按钮,从本地计算机中选择一张你喜欢的图片作为背景;也可以选择Chrome提供的一些预设图片。如果不想使用图片作为背景,还可以选择纯色背景,通过调整颜色拾取器来选取你喜欢的颜色。
四、保存设置并查看效果
完成以上所有自定义设置后,点击右上角的“完成”按钮保存设置。现在,当你在Windows系统上打开一个新的Chrome标签页时,就会看到你刚刚自定义的内容,包括网址快捷方式、应用快捷方式以及个性化的背景等。
通过以上简单的步骤,你就可以在Windows上的Chrome浏览器中轻松自定义新标签页,让你的浏览更加便捷和个性化。快来试试吧!







