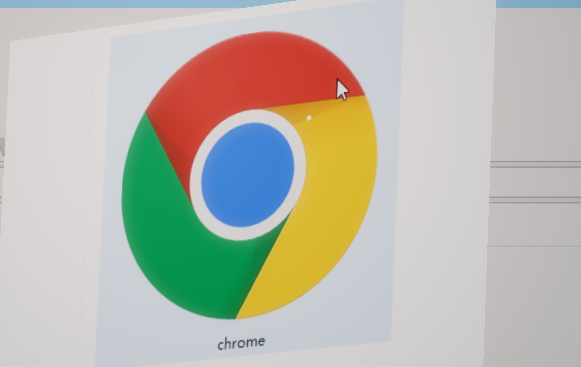
1. 启用硬件加速解码
- 在Chrome设置→“系统”中,确保“使用硬件加速模式”已开启,优先调用GPU处理视频解码,降低CPU负载。
- 安装“H264ify”插件,强制浏览器使用H.264或VP9编码格式,避免因兼容性问题导致画面模糊。
2. 优化网络带宽与缓存
- 在视频播放页面按`F12`打开开发者工具→“Network”标签,右键点击视频资源→“Block Request”禁止重复加载,减少卡顿。
- 使用“Cache Control”插件设置视频文件(如MP4)缓存时间为长期有效,避免频繁重新下载。
3. 调整视频渲染参数
- 在Chrome地址栏输入`chrome://flags/`,搜索“Web Media”相关实验功能,启用“Web Media Renderer”以支持更多高清格式。
- 右键点击视频→“图片另存为”导出原始文件,检查分辨率是否被网站压缩(如1080p降为720p)。
4. 关闭干扰性特效与插件
- 禁用“Smooth Scroll”类插件,避免页面滚动时占用GPU资源影响视频帧率。
- 在Chrome设置→“扩展程序”中,暂时关闭广告拦截插件(如uBlock Origin),防止误拦视频加载脚本。
5. 手动切换视频源与画质
- 在视频播放界面右键→“修改视频质量”(需“Video Quality Switcher”插件),选择最高清晰度(如4K)或适配屏幕的分辨率。
- 使用“Lazy Load”插件延迟加载非关键资源(如弹幕、评论),集中带宽给视频流。
6. 系统级优化与驱动更新
- 确保显卡驱动为最新版本(如NVIDIA/AMD官网下载),避免因驱动老旧导致硬件加速失效。
- 在电源设置中选择“高性能”模式(Windows)或关闭“节能优化”(Mac),防止显卡降频影响解码能力。







