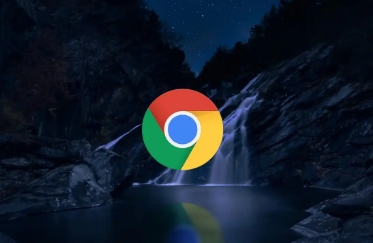
一、通过浏览器设置提升权限
1. 检查并调整下载位置权限:打开Google Chrome浏览器,点击右上角的三个点(菜单图标),选择“设置”。在设置页面中,找到“高级”选项并展开,然后点击“下载位置”部分。确保下载位置的文件夹有足够的磁盘空间,并且当前用户对该文件夹具有读写权限。如果下载位置设置在系统盘(通常是C盘),而系统盘空间不足或权限受限,可能会导致下载问题。可以尝试将下载位置更改为其他有足够空间且权限开放的磁盘分区,如D盘或E盘等。
2. 清除浏览器缓存和Cookie:在浏览器设置中,找到“隐私设置和安全性”选项,点击进入后选择“清除浏览数据”。在弹出的对话框中,选择清除“缓存的图片和文件”以及“Cookie及其他网站数据”。清除缓存和Cookie可以解决因缓存数据损坏或过期导致的下载权限问题,同时也可以防止某些网站通过Cookie限制下载权限。但需注意,清除Cookie可能会导致一些网站的登录状态丢失,需要重新登录。
3. 禁用不必要的扩展程序:点击浏览器右上角的扩展程序图标(拼图形状),进入扩展程序管理页面。在此页面中,禁用那些不需要的扩展程序,尤其是可能与下载功能产生冲突的扩展。有些扩展程序可能会修改浏览器的下载行为或占用过多的系统资源,导致下载权限受限。例如,某些广告拦截扩展可能会阻止下载链接的正常响应,禁用这些扩展程序后,再次尝试下载,可能会恢复正常的下载权限。
二、针对操作系统进行调整
1. Windows系统:
- 以管理员身份运行浏览器:找到Google Chrome的快捷方式,右键点击它,选择“属性”。在属性对话框中,切换到“兼容性”选项卡,勾选“以管理员身份运行此程序”复选框,然后点击“确定”。以管理员身份运行浏览器可以赋予其更高的系统权限,有助于解决因系统权限不足导致的下载权限问题。但需要注意的是,以管理员身份运行浏览器可能会带来一定的安全风险,在使用过程中要小心操作,避免下载和安装不明来源的程序。
- 检查防火墙和杀毒软件设置:防火墙和杀毒软件可能会阻止Google Chrome的下载功能。打开防火墙或杀毒软件的设置界面,将Google Chrome添加到信任列表或允许其访问网络。具体的操作方法因防火墙和杀毒软件的不同而有所差异,一般可以在相关的设置选项中找到“信任区域”或“例外规则”等设置项,将Google Chrome的主程序(通常位于安装目录下的chrome.exe文件)添加进去。
2. Mac系统:
- 在“安全性与隐私”中设置:打开“系统偏好设置”,点击“安全性与隐私”图标。在“通用”选项卡中,点击右下角的锁形图标并输入管理员密码进行解锁。然后将“允许从以下位置下载的应用”设置为“任何来源”,这样可以允许Google Chrome下载来自不同来源的文件,但此操作可能会降低系统的安全性,建议仅在必要时使用,并且在下载完成后及时恢复默认设置。
- 检查网关和家长控制设置:如果Mac连接到网络是通过网关设备(如路由器)或启用了家长控制功能,可能需要检查这些设备的设置。确保网关没有限制Google Chrome的下载端口或对下载内容进行了过滤。对于家长控制功能,如果设置了限制下载的规则,需要根据实际需求进行调整或暂时关闭,以允许Google Chrome正常下载文件。
三、解决网络相关权限问题
1. 检查代理服务器设置:在浏览器设置中,找到“系统”部分,点击“打开计算机的代理设置”。在弹出的“Internet属性”对话框中,查看代理服务器的设置情况。如果使用了代理服务器,确保代理服务器的地址、端口号、用户名和密码等信息正确无误。错误的代理设置可能会导致无法正常连接到下载服务器,从而影响下载权限。如果不需要使用代理服务器,可以将其关闭,直接连接网络进行下载。
2. 更换DNS服务器:DNS服务器负责将域名解析为IP地址,如果DNS服务器出现故障或被限制,可能会导致无法准确找到下载服务器的地址,进而影响下载权限。可以手动更换DNS服务器,如选择谷歌的公共DNS服务器(主DNS为8.8.8.8,副DNS为8.8.4.4)或其他可靠的DNS服务器。在网络连接设置中,找到DNS服务器设置选项,将原来的DNS地址替换为新的DNS地址,然后保存设置并重启浏览器,再次尝试下载。







