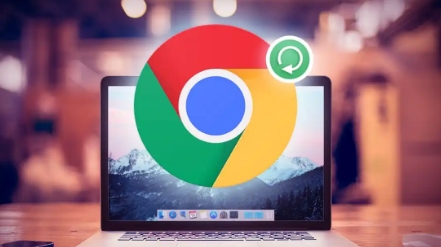
1. 打开开发者工具
首先,确保你已经打开了Chrome浏览器,并访问了你想要调试的网页。然后,按下键盘上的`F12`键(或右键点击页面选择“检查”选项),这将打开Chrome的开发者工具面板。
2. 进入Network标签页
在开发者工具面板中,你会看到多个标签页,包括“Elements”、“Console”、“Sources”等。点击“Network”标签页,这个部分专门用于监控网络请求和响应。
3. 刷新页面以捕获数据
在“Network”标签页中,点击左上角的圆形箭头按钮(或按快捷键`F5`)来刷新页面。这一步是为了确保你能看到最新的网络请求数据。
4. 分析网络请求
刷新页面后,你将看到一个列表,其中包含了所有发起的网络请求。每个请求都有详细的信息,如URL、请求方法(GET、POST等)、状态码、响应时间等。你可以通过点击列头来对这些数据进行排序,比如按“Time”(时间)排序,以便快速找到响应时间较长的请求。
5. 查看请求详情
找到需要优化的请求后,点击该请求以展开详细信息。在这里,你可以查看请求头、响应头、请求体、响应体等具体信息。这些数据有助于你了解请求的具体行为和可能存在的问题。
6. 识别问题区域
通过分析请求的详细信息,你可以开始识别可能导致响应时间过长的问题。常见的问题包括:
- 资源过大:如果某个资源(如图片、脚本、样式表)非常大,它可能会显著增加加载时间。考虑压缩这些资源或使用CDN来加速加载。
- 服务器延迟:如果服务器响应时间较长,可能需要优化服务器配置或查询数据库的效率。
- 阻塞渲染的资源:某些资源(如CSS文件)可能会阻塞页面的渲染。尝试将这些资源异步加载或使用媒体查询来优化加载顺序。
7. 实施优化措施
一旦确定了问题所在,就可以开始实施相应的优化措施。例如,如果是资源过大导致的加载缓慢,可以使用图像压缩工具来减小文件大小;如果是服务器延迟问题,可以联系服务器管理员进行优化;如果是阻塞渲染的资源,可以调整资源的加载顺序或使用异步加载技术。
8. 验证优化效果
完成优化后,再次刷新页面并观察“Network”标签页中的数据变化。比较优化前后的响应时间和资源加载情况,以验证你的优化是否有效。如果仍有改进空间,可以继续重复上述步骤进行调整。
通过以上步骤,你可以有效地使用Chrome浏览器的开发者工具来调试和优化网络请求的响应时间。记住,持续的性能监测和优化是保持网站快速加载的关键。希望这篇教程能帮助你提升网页性能,为用户提供更好的浏览体验。







