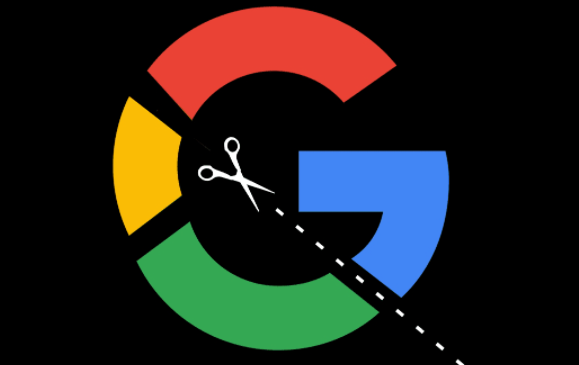
在日常生活和工作中,我们常常需要在不同的使用场景下切换 Chrome 浏览器的用户账户,比如家庭共用电脑时区分个人浏览记录、工作与私人事务分开处理等。下面将为您详细介绍在 Chrome 浏览器中管理多个用户账户的方法。
一、准备工作
确保您已经安装了最新版本的 Chrome 浏览器,因为旧版本可能在功能或操作上有所不同,影响多用户账户管理的体验和效果。
二、创建新用户账户
1. 打开 Chrome 浏览器,在浏览器界面的右上角,点击当前登录用户的头像图标(如果是初次使用或未登录任何账户,可能会显示默认的灰色头像)。
2. 在下拉菜单中,选择“添加”选项。此时会弹出一个新建用户账户的窗口。
3. 按照提示输入新账户的名称,这个名称可以是您的名字、昵称或者任何便于您识别的标识。然后设置该账户的密码,密码强度建议包含字母、数字和特殊字符的组合,以保障账户安全。
4. 完成名称和密码的设置后,点击“下一步”。Chrome 可能会要求您提供一些额外的信息,如恢复电子邮件地址(用于在忘记密码时找回账户),您可以根据实际情况填写。
三、切换用户账户
1. 当您需要切换到其他已创建的用户账户时,再次点击 Chrome 浏览器右上角的头像图标。
2. 这时会出现一个下拉菜单,其中列出了所有已创建的用户账户。点击您想要切换到的账户名称,Chrome 浏览器会自动重新启动并切换到该账户的浏览环境,包括书签、历史记录、扩展程序等都将是该账户专属的。
四、管理用户账户
1. 若要对某个用户账户进行编辑操作,如修改密码、更新账户信息等,在头像下拉菜单中选择该账户名称旁边的“设置”选项(通常是一个齿轮图标)。
2. 在打开的设置页面中,您可以根据提示进行相应的修改。例如,在“密码”选项卡中更改账户密码;在“个人信息”选项卡中更新账户名称或其他关联信息。
3. 如果不再需要某个用户账户,可以在头像下拉菜单中选择该账户名称旁边的“删除”选项(通常会有一个垃圾桶图标)。不过需要注意的是,删除账户可能会导致该账户下的所有数据(如书签、历史记录等)被永久删除,请谨慎操作。
通过以上步骤,您就可以轻松地在 Chrome 浏览器中管理多个用户账户,实现不同账户之间的便捷切换和个性化设置,满足您在不同场景下的浏览需求,提高工作效率和隐私保护程度。无论是家庭多人共用电脑,还是在工作中需要区分不同项目或任务的浏览环境,都能很好地借助 Chrome 浏览器的多用户账户管理功能来实现。







