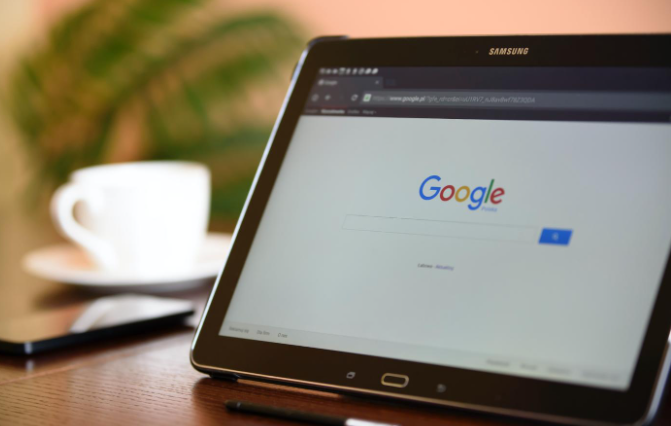
一、检查当前Chrome版本及更新设置
1. 查看当前版本:打开Chrome浏览器,在地址栏中输入“chrome://settings/help”,按下回车键。在打开的页面中,可以看到当前Chrome浏览器的版本号以及更新状态。如果显示“Google Chrome 是最新版本”,则说明你的浏览器已经是最新的;如果显示“有可用的更新”,则表示有新版本可供下载和安装。
2. 查看更新设置:在上述页面中,还可以查看当前的更新设置。Chrome浏览器默认是启用自动更新功能的,但在某些情况下,可能会因为一些原因导致自动更新被禁用或者延迟。
二、启用自动更新功能(如果未启用)
1. 通过设置菜单启用:
- 点击Chrome浏览器右上角的三个点图标,在下拉菜单中选择“设置”。
- 在打开的设置页面中,滚动到底部,点击“高级”链接。
- 在高级设置页面中,找到“系统”部分,其中有一个“Google 更新”或“检查更新”选项(具体名称可能因版本而异)。点击该选项,然后选择“自动更新 Google Chrome(推荐)”。这样,Chrome浏览器就会在有新版本发布时自动下载并安装更新。
2. 通过命令行启用(适用于高级用户):
- 按下Win + R键,打开“运行”对话框。
- 在对话框中输入“cmd”,然后按下回车键,打开命令提示符窗口。
- 在命令提示符窗口中输入以下命令:
google-update --auto-update-policy=recommended
按下回车键执行该命令。这条命令会将Chrome浏览器的自动更新策略设置为推荐模式,即自动下载和安装更新。
三、注意事项
1. 网络连接稳定:为了确保自动更新能够顺利进行,建议在启用自动更新功能之前,确保你的计算机连接到稳定的网络。因为Chrome浏览器需要从官方网站下载更新文件,如果网络不稳定或者速度过慢,可能会导致更新失败或者出现其他问题。
2. 定期检查更新:虽然启用了自动更新功能,但有时候由于各种原因(如网络问题、服务器故障等),可能会导致更新延迟或者未能成功安装。因此,建议你定期手动检查是否有新的更新可用。可以在Chrome浏览器的设置页面中点击“关于 Chrome”来检查更新。
3. 备份重要数据:在进行任何软件更新之前,为了防止数据丢失或者其他意外情况发生,建议你先备份重要的浏览器数据,如书签、密码、历史记录等。可以通过Chrome浏览器自带的同步功能将数据备份到云端,或者使用第三方工具进行备份。
通过以上步骤,你可以轻松地在Chrome浏览器中启用自动更新功能,确保你的浏览器始终保持最新状态,为你提供更安全、更快速、更便捷的浏览体验。同时,也要注意一些相关的注意事项,以避免在更新过程中出现问题。如果你在操作过程中遇到任何困难或者疑问,欢迎随时向我提问。







