谷歌浏览器如何开启自动更新模式?为了方便,不少用户在使用谷歌浏览器的时候会开启其自动更新的功能,这样就不懂每次更新都自己手动进行设置了。那么如何开启谷歌浏览器的自动更新功能呢?不少新手用户还不懂该如何操作!那么今天就让小编给大家带来解决谷歌浏览器无法自动更新问题,帮助大家快速开启谷歌浏览器的自动更新功能吧!

解决谷歌浏览器无法自动更新问题
1、打开谷歌Chrome浏览器,点击浏览器设置功能区(图标是小扳手或三条横线),显示如图。
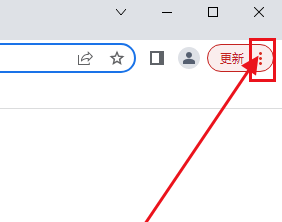
2、点“关于Google Chrome”,显示如图。
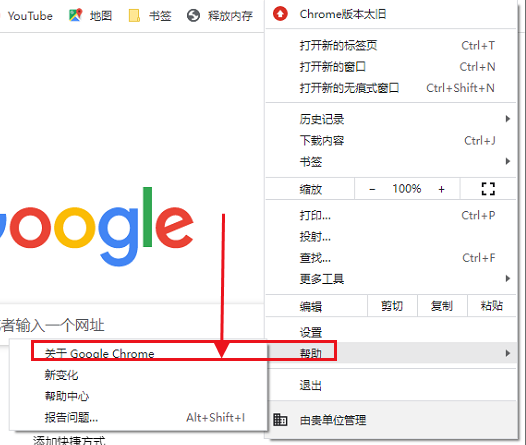
3、Chrome浏览器不能自动更新时,显示如图。

4、从电脑桌面,任务栏空白处,鼠标右击,出现对话框,点击【任务管理器】,显示如图。
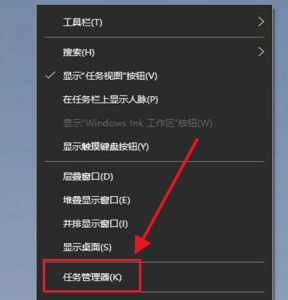
5、进入任务管理器页面,点击左上角的【文件】,显示如图。
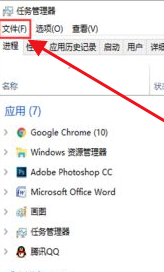
6、出现的下拉选项,点击【运行新任务】,显示如图。

7、进入新建任务窗口,输入services.msc,然后点击【确定】,显示如图。
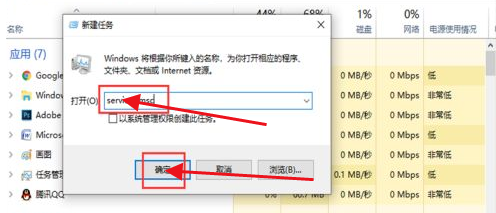
8、进入服务页面,往下滑动页面,找到“Google更新服务(gupdate)”鼠标右击选中它,显示如图。
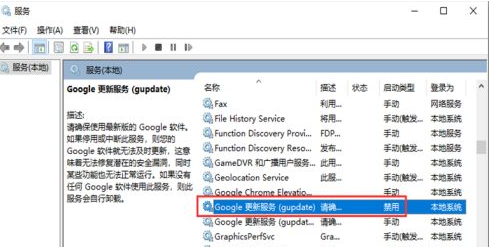
9、出现窗口,点击【属性】,显示如图。
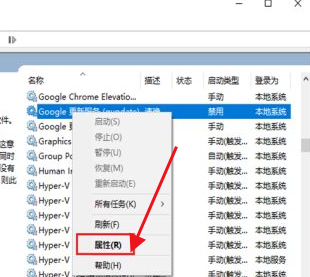
10、进入以下页面,在启动类型中,选择【自动】,再点击右下角的【应用】,显示如图。
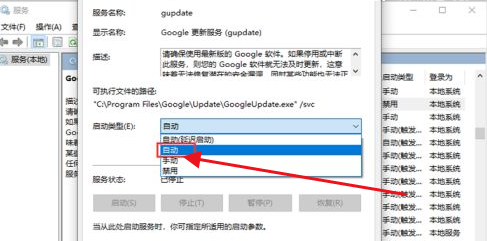
11、应用成功后后,在页面中,再点击【启动】,显示如图。
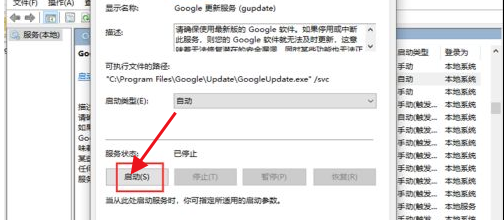
12、完成后,返回服务页面,找到“Google更新服务(gupdatem)”鼠标右击选中它,出现窗口,点击【属性】,显示如图。
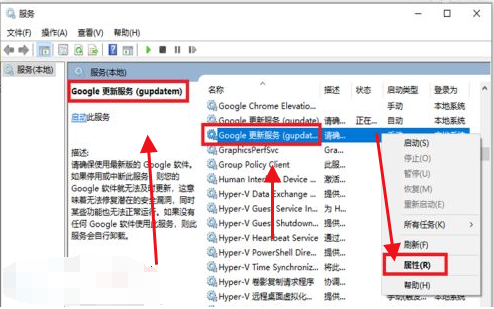
13、进入页面后,在启动类型中,选择【自动】,再点击右下角的【应用】,显示如图。
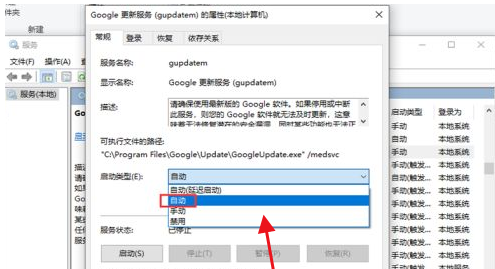
14、应用成功后后,在页面中,再点击【启动】,显示如图。
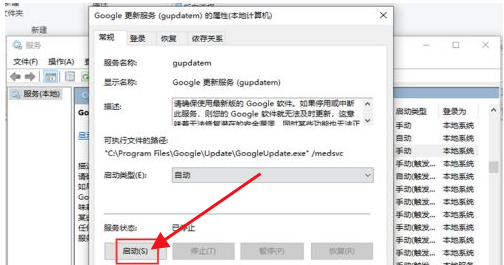
15、完成后,打开谷歌浏览器,到时就可以更新升级了,显示如图。
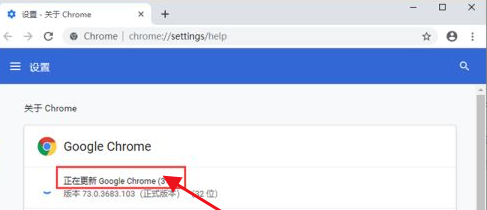
以上就是浏览器部落带来的【谷歌浏览器如何开启自动更新模式-解决谷歌浏览器无法自动更新问题】全部内容,希望能够帮助到不懂如何处理这个问题的朋友!







