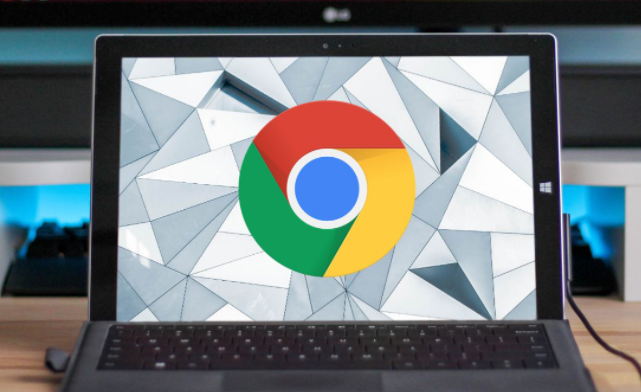
1. 打开浏览器设置:在Windows上按Ctrl+Shift+I或F12,在Mac上按Cmd+Opt+I。或者在页面上点击右键,然后选择“检查”或“Inspect”。也可以点击右上角的三点菜单,选择“更多工具”,然后选择“开发者工具”。
2. 进入下载设置:在开发者工具中,找到并点击顶部的“Settings”图标(一个齿轮形状)。在设置页面中,向下滚动直到找到“Downloads”选项。
3. 更改下载路径:在“Downloads”部分,可以看到当前设置的默认下载文件夹路径。点击旁边的文件夹图标,会弹出一个文件资源管理器窗口。在这个窗口中,可以选择一个新的文件夹作为默认下载位置。
4. 保存更改:选择好新的下载文件夹后,点击文件资源管理器窗口中的“选择文件夹”按钮。然后关闭开发者工具窗口,完成默认下载文件夹的调整。
总之,按照以上步骤,就可以在Chrome浏览器中轻松地调整默认下载文件夹的位置。







