浅谈降低谷歌浏览器的内存和 CPU 使用率方法,作为市场上占有率最大的谷歌浏览器,很多用户在使用过程中都反馈其消耗了电脑的很多内容,针对这个问题,用户需要如何操作才能够降低使用谷歌浏览器过程中的内存占用以及cpu的使用率呢?下面让我们一起来了解了解吧!
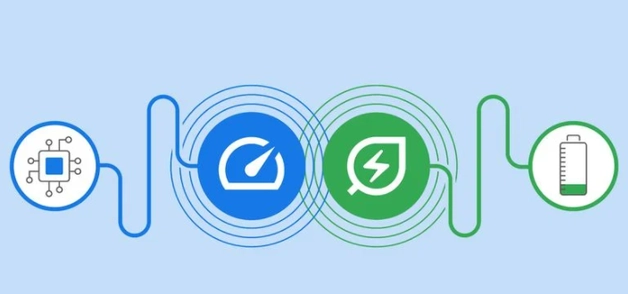
在这方面的最新成果以内存保护程序的形式出现,这是一项新功能,可以停用您一段时间未使用的打开选项卡,以便您正在使用的选项卡提供尽可能流畅的体验。启用内存保护程序后,您的非活动选项卡将保持打开状态,并且当您访问非活动选项卡时,它会自动重新加载。
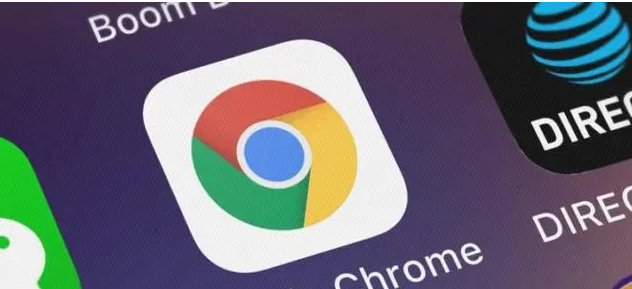
谷歌声称新的 Memory Saver 功能意味着 Chrome 使用最多 40% 和 10GB 的内存。该公司表示,新的性能设置特别擅长保持活动视频和游戏标签的流畅运行。
谷歌将在未来几周内在全球范围内为 Windows、macOS 和 ChromeOS推出内存保护模式,但并不是每个人都会看到它。幸运的是,如果您看不到新的设置 -> 性能菜单,您可以使用 Chrome Flags 中的实验性功能手动激活它。下面的步骤向您展示了如何操作。
如何在 Chrome 中启用内存保护模式
在继续之前,请务必为所有重要的选项卡添加书签并保存您在 Chrome 中处理的任何重要内容,然后将浏览器更新到可用的最新版本(撰写本文时为 109.0.5414.119)。
启动 Chrome 并将以下内容粘贴到地址栏中:chrome://flags/#high-efficiency-mode-available
在“在设置中启用高效模式功能”旁边,将默认设置更改为已启用,然后重新启动 Chrome。

3.现在将以下内容粘贴到地址栏中:chrome://settings/performance
4.在新的“性能”菜单中,切换内存保护程序旁边的开关以启用它。
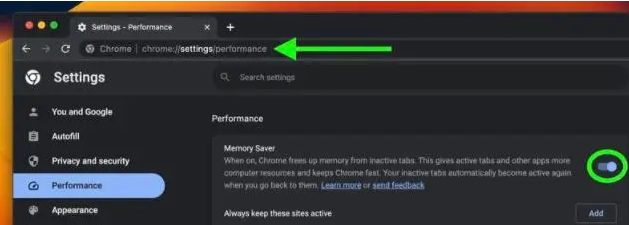
5.重新启动 Chrome 以使更改生效。
完成后,Memory Saver 将在后台运行,为其他任务释放内存。您可以随时通过单击三点菜单中的设置并选择“性能”子菜单来控制模式。您也可以在这里使用“始终保持这些网站处于活动状态”旁边的添加按钮来阻止 Chrome 停用特定网站。
谷歌警告说,有一些设置和活动可能会阻止标签停用。它们包括活动的音频通话或视频播放、屏幕共享、页面通知、活动下载、部分填写的表格以及通过 USB 或蓝牙连接的设备。
如何在 Chrome 中启用节能模式
除了 Memory Saver 之外,谷歌还推出了一种节能模式,当电池电量达到 20% 时,Chrome 会自动限制耗电任务。它通过降低其图像捕获率和其他后台任务来实现这一点,因此您可能会注意到游戏和视频性能的变化。谷歌建议将其打开以延长设备的电池电量,以便进行长途旅行或乘坐飞机。
可以在设置中的同一“性能”页面中打开或关闭该模式。如果您没有看到它并且不想等待它向您推出,只需按照与上述相同的步骤操作,但将步骤 1 中的地址替换为chrome://flags/#battery-saver-mode -可用并选择“在设置中启用省电模式功能”旁边的已启用,然后重新启动浏览器。

您在 Chrome 中使用新的内存节省模式或节能模式成功了吗?
以上就是浏览器部落带来的【浅谈降低谷歌浏览器的内存和 CPU 使用率方法】全部内容,希望能够对需要的朋友提供一点帮助!







