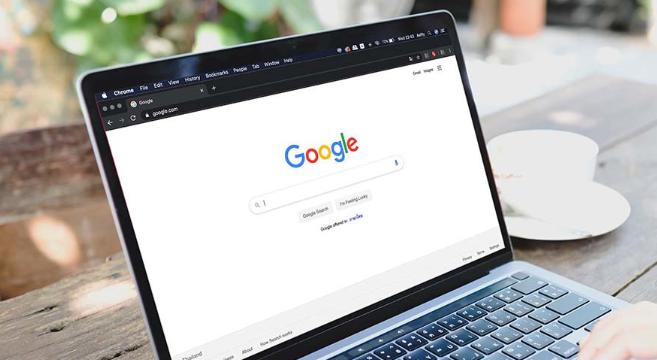
一、了解防火墙设置
1. 检查防火墙状态:
- 在安装Google Chrome浏览器之前,先确定电脑防火墙的状态。在Windows系统中,可以通过“控制面板”进入“Windows防火墙”选项,查看防火墙是否开启以及相关的规则设置。在Mac系统中,点击“系统偏好设置”,然后选择“安全性与隐私”,在“防火墙”选项卡中查看防火墙状态。
2. 查看防火墙规则:
- 仔细查看防火墙的规则,了解哪些程序或端口是被允许或阻止的。在Windows系统中,可以在“Windows防火墙”的“高级设置”中查看入站规则和出站规则。在Mac系统中,在“安全性与隐私”的“防火墙”选项卡中,可以点击“防火墙选项”来查看具体的规则设置。如果发现有与浏览器安装相关的规则(如阻止特定端口或程序的网络访问),需要特别注意。
二、安装准备工作
1. 关闭不必要的防火墙规则(谨慎操作):
- 如果确定某些防火墙规则会阻碍Google Chrome的安装,可以暂时关闭这些规则。但要注意,关闭防火墙规则可能会带来安全风险,所以只能关闭与浏览器安装相关的必要规则。在Windows系统中,在“Windows防火墙”的“高级设置”中,找到对应的规则,右键点击选择“禁用”。在Mac系统中,在“安全性与隐私”的“防火墙”选项卡中,点击“防火墙选项”,然后取消勾选相关规则。不过,在安装完成后,要及时恢复这些规则。
2. 获取管理员权限:
- 安装Google Chrome浏览器可能需要管理员权限,尤其是在防火墙开启的情况下。在Windows系统中,右键点击安装程序,选择“以管理员身份运行”。在Mac系统中,可能需要输入管理员密码来授权安装。确保有足够的权限来进行安装操作,否则可能会因为权限不足而导致安装失败。
三、安装过程注意事项
1. 允许网络访问:
- 在安装过程中,防火墙可能会提示是否允许Google Chrome安装程序访问网络。一定要选择“允许”,因为安装程序需要从官方服务器下载必要的组件和更新信息。如果不小心选择了“拒绝”,可能会导致安装不完整或者无法获取最新的版本。
2. 监控安装进度:
- 在安装过程中,密切观察安装进度和防火墙的提示信息。如果出现任何异常提示(如网络连接被阻断、文件无法下载等),根据提示内容进行相应的处理。例如,如果是网络连接问题,可以检查网络设置或者暂时关闭防火墙的相关阻止功能(参考前面关闭防火墙规则的操作),然后重新尝试安装。
四、安装后的设置
1. 检查浏览器网络权限:
- 安装完成后,检查Google Chrome浏览器的网络权限设置。在浏览器的设置中,找到“隐私和安全”部分,查看“网站设置”中的网络相关权限。确保浏览器有必要的网络访问权限,如访问互联网、使用网络服务等。
2. 更新防火墙规则(如果需要):
- 根据Google Chrome浏览器的安装和使用情况,适当更新防火墙规则。可以将Google Chrome浏览器添加到防火墙的信任列表中,允许其正常访问网络。在Windows系统中,在“Windows防火墙”的“高级设置”中,创建一个新的入站规则,选择“程序”,然后浏览找到Google Chrome的安装路径,将其添加到信任列表中。在Mac系统中,在“安全性与隐私”的“防火墙”选项卡中,点击“防火墙选项”,然后将Google Chrome添加到允许的应用程序列表中。







